ファイルのmime type(content type)を確認するためのjavascript
目次
前書き
どうも、高島です。
ファイルの形式やファイルサイズを、ローカルでも簡単に確認できるWebサイトを作ってみました。
- どうやって?
File APIを使ってみる
1.ソースコードです。 これをコピーして、デスクトップにmimetype_check.htmlという名前で保存してください。
<!doctype html> <head> <meta charset="utf-8"> <meta http-equiv="X-UA-Compatible" content="IE=edge"> <title>ファイルアップロード</title> <script src="https://code.jquery.com/jquery-1.12.4.min.js" integrity="sha256-ZosEbRLbNQzLpnKIkEdrPv7lOy9C27hHQ+Xp8a4MxAQ=" crossorigin="anonymous"></script> <script> $(document).ready(function(){ $("#btn_file_up").click(function () { var self = $(this).parents("form"); //ファイル var file = self.find('#file_up').val(); if (file !== "") { //ファイルタイプ filetype = self.find('#file_up').prop('files')[0].type; //ファイルネーム filename = self.find('#file_up').prop('files')[0].name; //ファイルサイズ filesize = self.find('#file_up').prop('files')[0].size; filesize = filesize / 1000; // 単位をkbにする $("#presult").html("mimetypeは、" + filetype + "です。<br>ファイルサイズは、" + filesize + "KBです。"); } }); }); </script> </head> <body> <form action="" method="post"> <p><input type="file" id="file_up" name="file_up" value=""></p> <p><input type="button" id="btn_file_up" name="btn_file_up" value="アップロード"></p> <p>ファイルを選んでアップロードボタンを押してください。<br> そのファイルのmimetypeとファイルサイズが表示されます。<br> </p> <p id="presult"> </p> </form> </body> </html>
2. 早速、保存したファイルをブラウザで開きます。
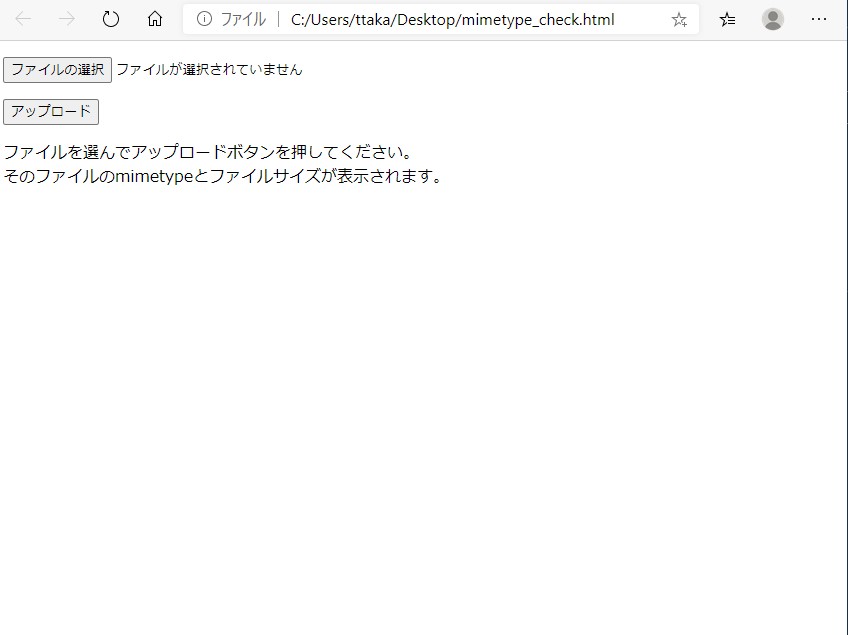
3. 「ファイルの選択」から、ファイルを選んでアップロードしましょう。

4.mime typeとファイルサイズが表示されました。

mime typeはどこに設定されているの?
1.ちなみに、xlsではなく、xlsx形式だと、「application/vnd.openxmlformats-officedocument.spreadsheetml.sheet」と表示されます。これは、どこに設定されているのでしょうか?
2.windowsのレジストリエディターを起動してみましょう。レジストリをいじるとOSが正常に起動しなくなります。ここから先は自信がある人だけ。windows検索窓で「regedit」と打って、レジストリエディターを起動します。
3. HKEY_CLASSES_ROOTの配下にたくさん拡張子が並んでいます。
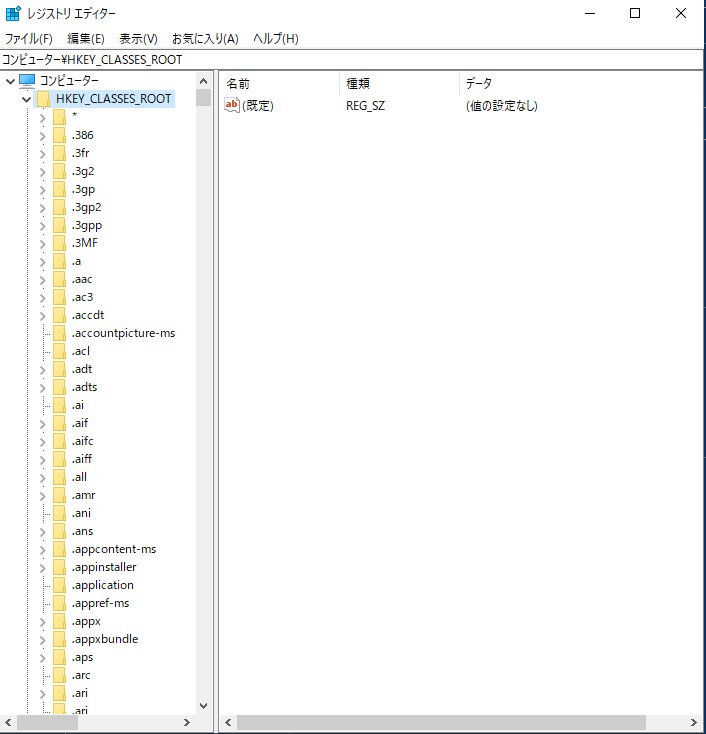
4. xlsやxlsxを見てみましょう。そこの「Content type」がそうです。

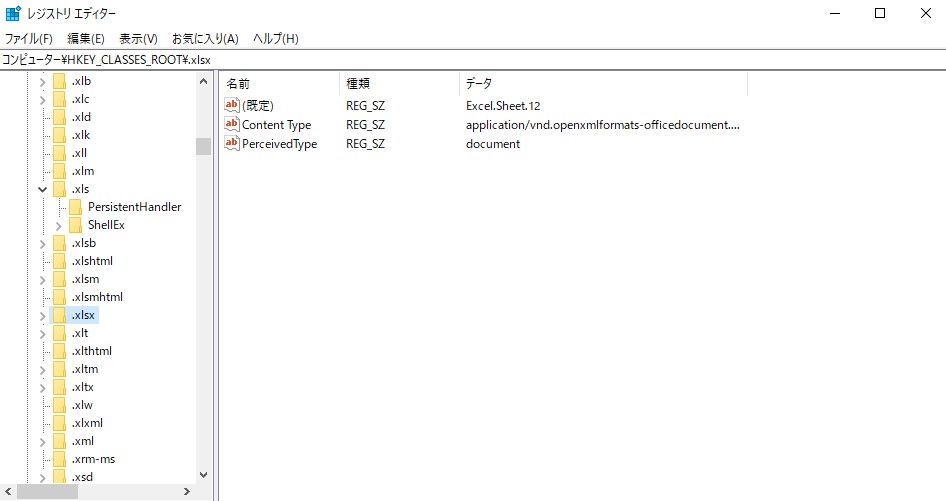
5.つまり、ここの「Content type」に登録されていないと、HTML5のFile APIではファイル形式の判断が出来ません。 Officeなど、それを使用するソフトが正常にインストールされていないと、登録されていないことがあるようです。
あとがき
File APIは便利です。わざわざサーバに飛ばさなくても、クライアント側の処理で、チェックすることが出来ます。 例えばアップロード前のファイルサイズチェックとか。
ただ、ファイル形式チェックは、拡張子が無難かも知れません。 例えばgoogleスプレッドシートを利用していて、OfficeをインストールしていないPCで、アップロードすることもあるかも知れません。そのようなPCに、「Content type」が登録されているかは正直わかりません。
まさか、「Content type」がレジストリに登録されていたとはね。
C#でAngleSharpを使ってHTMLをパースする
こんにちは。中原です。
今回はC#でAngleSharpというのを利用してHTMLをパースしてみました。
HTMLパースすることなんてあまりないかもしれませんが、もしパースする機会があればAngleSharpを使ってみてください。
AngleSharpはこちら。
github.com
AngleSharpをインストールする
まずは、NuGetからAngleSharpを検索・選択して「インストール」。

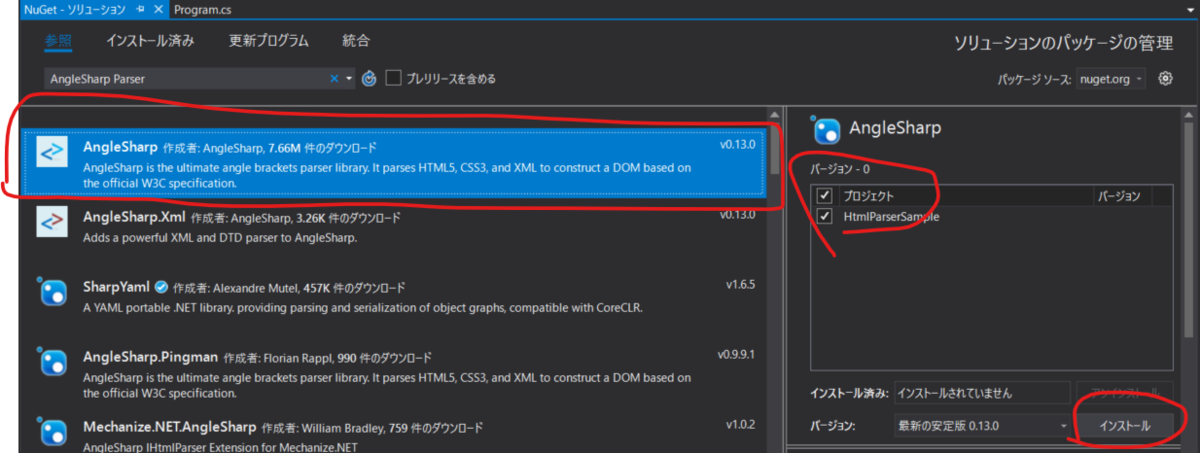
参照設定に追加されました。

パースするHTMLを用意する
パースするHTMLファイルを用意します。
今回はこんなHTMLを作成しました。
<!DOCTYPE html> <html lang="ja"> <head> <meta charset="UTF-8"> <title>HTML Parser Sample</title> </head> <body> <p id="id-p">ID=id-pの文字</p> <p class="class-p">class=class-pの文字1</p> <p class="class-p">class=class-pの文字2</p> <p class="class-p">class=class-pの文字3</p> </body> </html>
Program.csに以下のusigを追加して、AngleSharpを使えるようにします。
using AngleSharp.Html.Parser;
それでは簡単なパースをしてみます。
idを指定しタグの値を取得する
// htmlファイルを読み込む var html = File.ReadAllText("html_parser_sample.html", System.Text.Encoding.UTF8); // HTMLParserのインスタンス生成 var parser = new HtmlParser(); // htmlをパースする var doc = parser.ParseDocument(html); // idを指定してElement取得 var idP = doc.GetElementById("id-p"); Console.WriteLine("GetElementByIdを使って[id-p]の値取得 : {0}", idP.TextContent);
実行結果
タグの値が取得できました。

classを指定してタグの値を取得する
// htmlファイルを読み込む var html = File.ReadAllText("html_parser_sample.html", System.Text.Encoding.UTF8); // HTMLParserのインスタンス生成 var parser = new HtmlParser(); // htmlをパースする var doc = parser.ParseDocument(html); // classを指定してElementを取得 var classpList = doc.GetElementsByClassName("class-p"); foreach (var c in classpList) { Console.WriteLine("GetElementsByClassNameを使って[class-p]の値取得 : {0}", c.TextContent); }
実行結果
指定したクラスの値が全て取得できました。

QuerySelectAllを使ってclassを指定してタグの値を取得する
// htmlファイルを読み込む var html = File.ReadAllText("html_parser_sample.html", System.Text.Encoding.UTF8); // HTMLParserのインスタンス生成 var parser = new HtmlParser(); // htmlをパースする var doc = parser.ParseDocument(html); // QuerySelectorAllでclassを指定してElementを取得 var elements = doc.Body.QuerySelectorAll("p.class-p"); foreach (var e in elements) { Console.WriteLine("QuerySelectorAllを使って[class-p]の値取得 : {0}", e.TextContent); }
実行結果
一つ前の実行結果と同じ結果が得られました。

上記以外にも沢山機能はありますが、今回は上記3パターンを実装してみました。
また機会あればご紹介したいと思います。
全体のソースコード一式は以下に置きました。
github.com
Gmail自動削除の方法
目次
前書き
どうも、高島です。
gmailって、何もしないとどんどん貯まっていきます。
容量を食うので定期的に削除しようと思います。
googleカレンダーのメールやソーシャルサイトからのメールは、単なる通知メールですので、数日で消してしまっていいです。
これらを自動で消していこうと思います。
- どうやって?
Google Apps Scriptを使います。 これでgmailのサービスにアクセスして、条件に合ったメールを 定期的にゴミ箱に移動させます。
- 方法は?Gmail編。
gmailのフィルタ機能を使って、メール受信時に自動でラベルを付けます。
- 方法は?Google Apps Script編。
ラベルが付いたメールを毎日0時にゴミ箱に移動します。
Gmailにラベルを付けよう
1.まずは、消したいメールの法則性を掴みます。 googleカレンダーからの通知メールを消したいので、送信元のメアドで判断しましょう。
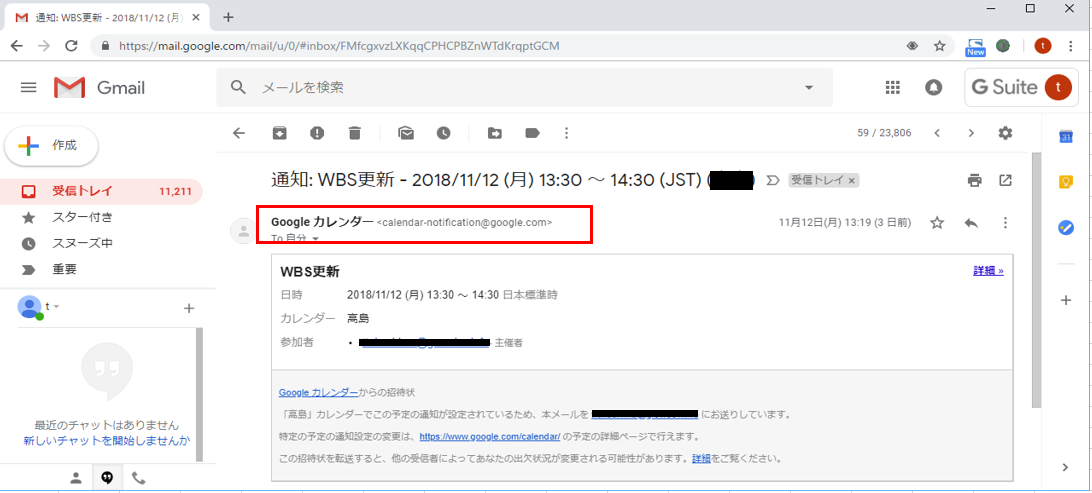
2. gmailの「設定」を開きます。

3. 「フィルタとブロック中のアドレス」を選択します。

4.フィルタ条件を作成します。

5. 「ラベルを付ける」から、新しいラベルを作ります。

6.ラベルが作成されました。今後受信したメールには、このラベルが自動的に付くようになります。

7. ただし、今まで受信したメールにはラベルが付いていません。ラベルを付けてあげましょう。 受信トレイの検索窓に、フィルタ条件と同じものを打ち込みます。そして、「この検索条件に一致するすべてのスレッドを選択する」をクリックします。

8. 条件に一致したメールにラベルを付けてあげましょう。


スクリプト作成と、タイマートリガー設定
1. Google Apps Scriptを作成します。 今回はgoogleスプレッドシート上に乗っけます。 (こうすることで、削除したメールの一覧などをスプレッドシート上に出力することも可能です)

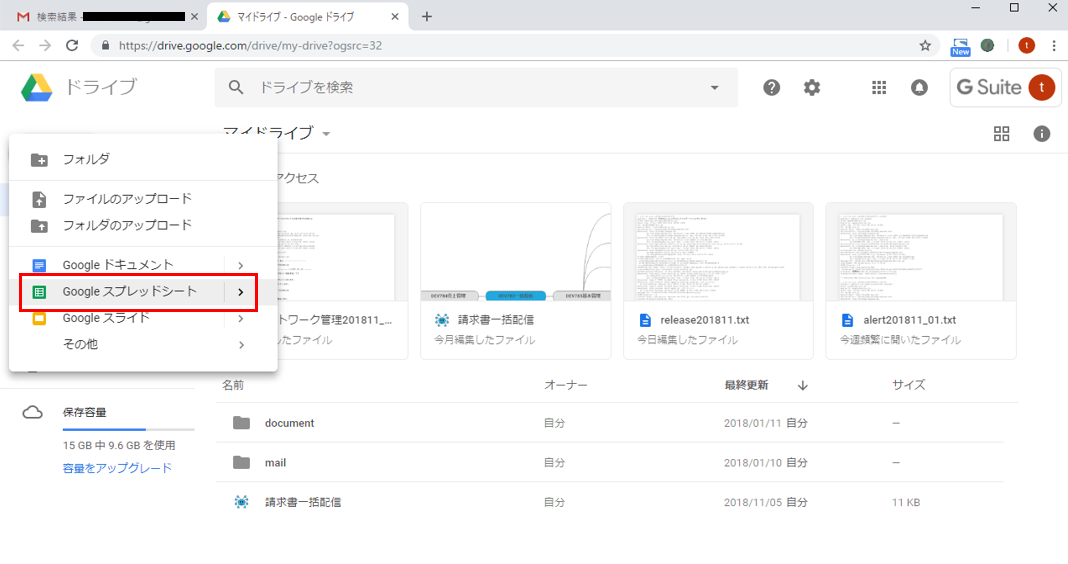
2.Googleスプレッドシートを開いたら、「ツール」→「スクリプトエディタ」を開きます。

3.スクリプトファイル名は〇〇.gsとなります。今回は「コード.gs」とします。

4. コードは以下のとおりです。
function myFunction() {
//3日より前のGoogleカレンダー通知メールを削除する
deleteMail(GmailApp.search('label:calendargoogle older_than:3d'));
}
function deleteMail(deleteThreads) {
for (var i = 0; i < deleteThreads.length; i++) {
deleteThreads[i].moveToTrash();
}
}
解説
myFunctionは最初に呼び出される関数です(詳しくは後で)。 GmailApp.search('label:calendargoogle older_than:3d') は、ラベルが「calendargoogle」と付いた、3日前のメールを抽出しています。
deleteMail関数で、それらを受け取って、 moveToTrash()でゴミ箱に移動します。簡単ですね。
参考:https://developers.google.com/apps-script/reference/gmail/gmail-app
5. 虫さんのマークからデバッグも出来ますよ。 初回実行時は、プロジェクト名とか決める必要があるので、入力しましょう。


6. gmailにアクセスする許可が必要です。聞かれたら、画面の指示に従います。


7. 実行中。しばらく待ちましょう。

8. gmailのゴミ箱見てみましょう。 おお!見事にゴミ箱に移動しています! ここに入ったメールは30日経てば、完全に削除されます。
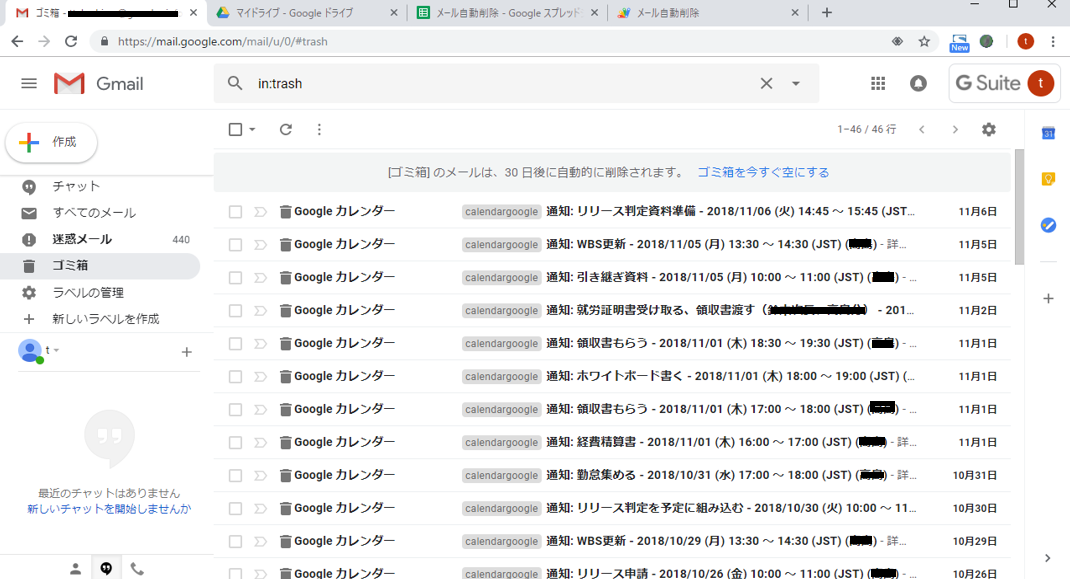
9. 動作がうまくいくことを確認したら、バッチ化しましょう。 時計マークをクリックします。

10. トリガーを追加します。

11. トリガーを追加します。 実行する関数を選択→これはmyfunctionで良いです。 イベントのソースを選択→時間主導型を選択します。

時間ベースのトリガーのタイプを選択→日付ベースを選びます。 時刻は午前0時~1時を選びます。
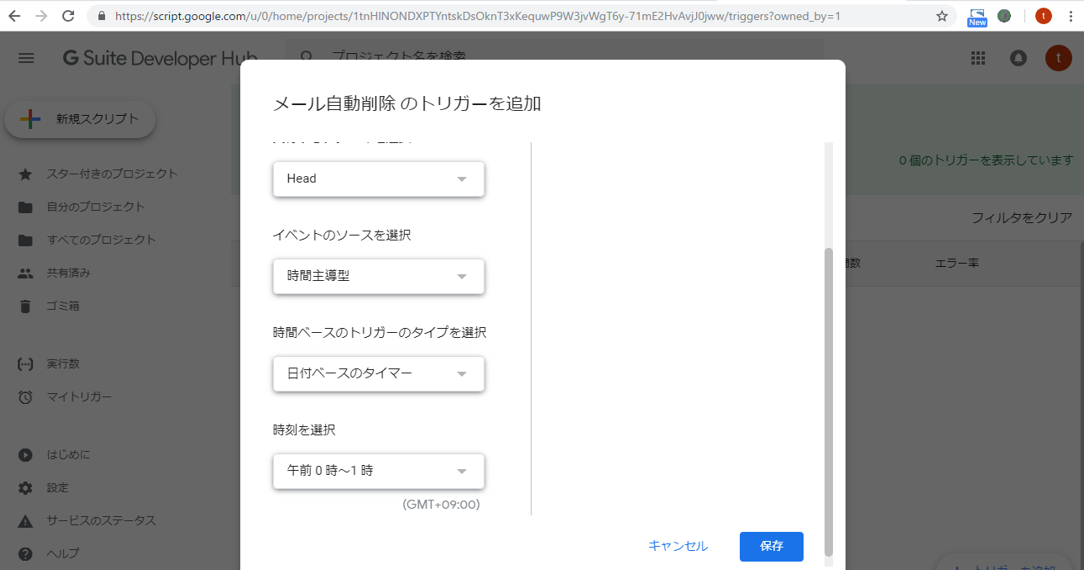
12. トリガーが作成されました。
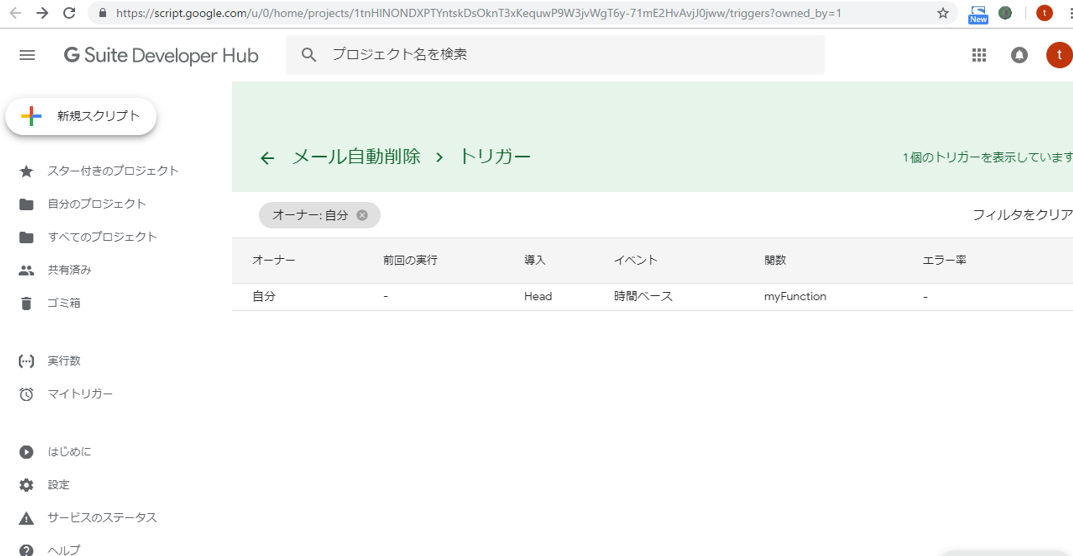
13. 翌日に実行されていることを確認しましょう。

あとがき
これでメールの自動削除が出来ました。
ほっておいても、ゴミ箱に勝手に移動してくれます。
なお、GmailApp.searchは、いろいろな条件を指定できます。 gmailの検索窓で入力できる方法をそのまま流用できます。
例えば、gmailはカテゴリというものがあり、自動的にソーシャルとかプロモーションとか分類されますが、
GmailApp.search('category:promotions older_than:15d')
とすると、15日前のプロモーションのメールが対象になります。
Google Apps Scriptを初めて使いましたが、応用次第では色々できそうです。
C#でClosedXMLを使ってExcel出力を実装する
久しぶりのブログです。
EW中原です。
昔はCOMを使って実装していましたが、
動かすPCにExcelが入ってないと動かない、気をつけて実装しないとEXCELのプロセスが残る等色々とあるので、
今回はCOMを使わなくてもExcel操作ができるClosedXMLというものを使って実装してみました。
早速実装します。
今回は適当にConsoleApplicationを作成しました。
まずは、NuGetからClosedXMLを検索・選択して「インストール」。

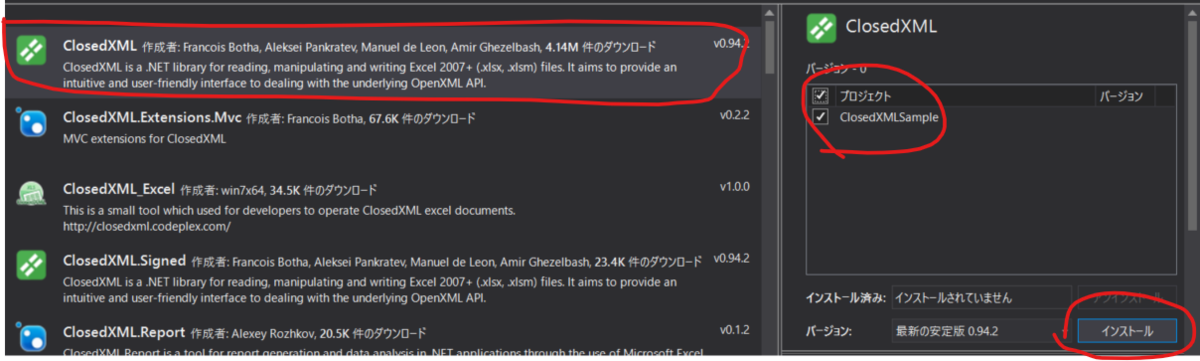
インストール終わると、以下の参照設定となります。
色々追加されています。
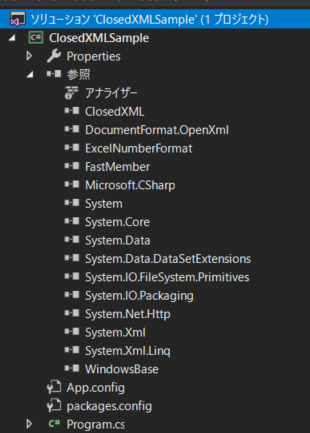
Program.cs にusing ClosedXML.Excel; を追加します。
ClosedXMLを使うためです。
using System; using System.Collections.Generic; using System.Linq; using System.Text; using System.Threading.Tasks; using ClosedXML.Excel; namespace ClosedXMLSample { class Program { static void Main(string[] args) { } } }
実際に新規WorkBookを作成します。
今回は野菜一覧(野菜の価格表)を作成してみました。
完成したコードは以下です。
using System; using System.Collections.Generic; using System.Linq; using System.Text; using System.Threading.Tasks; using ClosedXML.Excel; namespace ClosedXMLSample { class Program { /// <summary> /// 野菜の一覧を作成します /// </summary> /// <param name="args"></param> static void Main(string[] args) { // Workbookを作成する using (XLWorkbook workbook = new XLWorkbook()) { // Worksheetを追加 IXLWorksheet worksheet = workbook.AddWorksheet("Sheet1"); int row = 1; // 1行目にヘッダー部を出力 worksheet.Cell(row, 1).SetValue("No"); worksheet.Cell(row, 2).SetValue("Yasai Name"); worksheet.Cell(row, 3).SetValue("Price"); row++; // 2行目以降に野菜一覧作成 worksheet.Cell(row, 1).SetValue(row-1); worksheet.Cell(row, 2).SetValue("Carrot"); worksheet.Cell(row, 3).SetValue(120); row++; worksheet.Cell(row, 1).SetValue(row-1); worksheet.Cell(row, 2).SetValue("Tomato"); worksheet.Cell(row, 3).SetValue(220); row++; worksheet.Cell(row, 1).SetValue(row-1); worksheet.Cell(row, 2).SetValue("Cabbage"); worksheet.Cell(row, 3).SetValue(100); //出力した表の内側に罫線を引く worksheet.Range(1, 1, row, 3).Style.Border.InsideBorder = XLBorderStyleValues.Thin; //出力した表の外側に罫線を引く worksheet.Range(1, 1, row, 3).Style.Border.OutsideBorder = XLBorderStyleValues.Thin; // ヘッダー(1行目)に背景色を付ける worksheet.Range(1, 1, 1, 3).Style.Fill.BackgroundColor = XLColor.SkyBlue; // 名前をつけてブックを保存 workbook.SaveAs("ClosedXMLSample.xlsx"); } } } }
出力結果はこのようになりました。
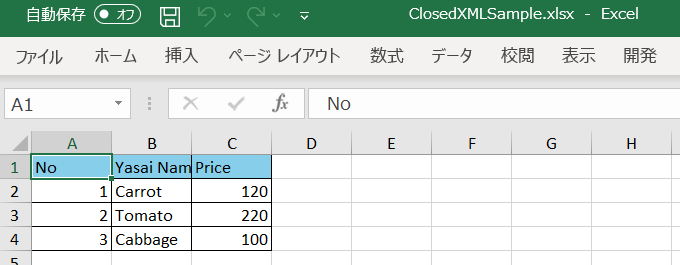
ソースコード一式は以下に置きました。
github.com
今回は基本的なことしか紹介できませんでしたが、もちろん他にも色々な機能があります。
またご紹介できたらと思います。
C#でUTC時間に変換
C#で各タイムゾーンの時間をUTCに変換したり、その逆でUTCから各タイムゾーンの時間に変換する方法を調べました。
UTCについては以下を参照ください。 ちなみに日本はUTC+9です。
UTC協定世界時とGMTグリニッジ標準時の違い | LOCALTIME.JP
サンプルコードは以下です。
上記コードを実行すると以下のような結果が得られます。
 .NETのTimeZoneInfoクラスを使えば簡単です。
TimeZoneInfo.ConvertTimeFromUtcでUTCから各タイムゾーンの時間に変換し、TimeZoneInfo.ConvertTimeToUtcで各タイムゾーンの時間をUTCに変換できます。
.NETのTimeZoneInfoクラスを使えば簡単です。
TimeZoneInfo.ConvertTimeFromUtcでUTCから各タイムゾーンの時間に変換し、TimeZoneInfo.ConvertTimeToUtcで各タイムゾーンの時間をUTCに変換できます。